
This process will sync Sections, Students, and Assignments from the Wen-GAGE Instructor Gradebook (i-GB) to Google Classroom™. Once the Google Classroom classes have been created by the synchronization process, links will be available in i-GB to open the class in Google Classroom. After the course work has been completed, graded and returned to the Student by the Instructor in Google Classroom, the grade can be synced FROM Google Classroom to i-GB.
NOTE: We recommend you perform the Sync Google Classroom process at least once a day at the beginning of each Session to ensure your Student Roster stays up to date as schedule changes, adds/drops are taking place. After that time, we recommend you perform the Sync Google Classroom process once a week or whenever a Student has been added/dropped from your Section.
Select the Sync Google Classroom™ Tab from the Home Page.

This is a two-step process. The first step will create/update your Google Classes from your Sections in i-GB, and the second step will add Assignments from i-GB to those Google Classes.
1. To sync your Sections, Students and Assignments from i-GB to Google Classroom in order to create/update a Google Class:
Select the Sections from the Sync Section Column you want to sync.
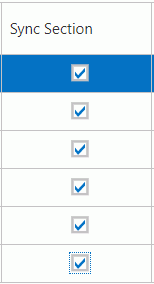
Select the Assignment Descriptions from the Sync Assignment Descriptions Column you want to sync.
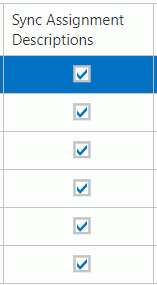
NOTE: If you check the Sync Assignment Descriptions Check Box, this will sync the Descriptions you have entered in i-GB to Google Classroom. If you have Descriptions/Instructions in Google Classroom and check the Sync Assignment Descriptions here, those Descriptions/Assignments in Google Classroom will be overwritten with the Descriptions/Assignments you have in i-GB.
Then, click
 .
.
Note: Google Classroom classes will be created from the Sections the Instructor indicated (with the Sync Section Check Boxes) as part of the synchronization process.
If there is a Section from i-GB that was NOT matched and synced with a Google Class, a new Google Class will be created which will include the Students and Assignments from i-GB.
If a Section was matched and synced, the Google Class will be updated with the Students and Assignment Descriptions (if indicated) from i-GB.
Once a Class (Section) is created in Google Classroom, a Go To Class link will be added next to the Class (Section) in Google Classroom. The Google Classroom class will be created as provisioned and must be updated in Google Classroom to finalize the class setup.
NOTE: Google Classroom does not allow the owner of the class to be changed once it has been created. If the Instructor for the Section is changed after the Google Class has been created, a new Google Classroom class will be created for the new Instructor. However, the original Google Classroom class for the original Instructor will not be changed and is no longer part of the synchronization process for that Instructor. The original Instructor will need to address the state of the class in their Google Classroom.
2. Sync the Assignments to the Google Classroom class:
After the Google Classroom class is created, the Instructor can sync the Assignments to the Google Classroom class. The Assignment will be created as a draft and must be updated in Google Classroom to finalize the Assignment and assign it to the Students. The Assignments can be added to Google Classroom in two areas of the i-GB application.
AREA 1:
Click
the Lesson
Plans Quick Access Button on the Navigation Bar. 
Then,
click the Manage Lesson Plans Tab.
Select the appropriate Section from the Section Tabs.
Then,
click the Assignments tab. 
Select
the Assignment you want to add. The selected Assignment is highlighted
in blue. Click  in the upper right corner of the Assignments
Grid.
in the upper right corner of the Assignments
Grid.
NOTE:
You will not see  next to
the Assignments Grid if you have not completed Step 1.
next to
the Assignments Grid if you have not completed Step 1.
The
Add to Google Classroom Form will appear. Verify the Assignment. Then
click  .
.
After the Assignment is created in Google Classroom, a Go To Class link will be added next to the Assignment. Click the link to finalize the Assignment in Google Classroom.
AREA 2:
Click the Scores Quick Access Button
on the Navigation Bar. 
Click
the Add to Google Classroom (AGC) Button
(next to the APP Button) that displays in the Assignment Header of the
Assignment you want to add.
NOTE: You will not see the AGC Button if you have not completed Step 1.
After you have clicked the AGC Button, it will change to the Google Classroom image.
Click this image after you have scored the Assignment in Google Classroom to sync the Score from Google Classroom to i-GB.
NOTE: You MUST return scores in Google Classroom before you are able to sync them to i-GB. If you need instructions for this, please refer to Google Classroom Help.
In order for the assignment scores to sync FROM Google Classroom TO i-GB, both the Google Classroom and assignments MUST have been synced from i-GB to Google Classroom. Any Google Classroom classes and assignments that were manually added and NOT synced FROM i-GB will NOT be able to sync grades from Google Classroom. This will create an error message.
NOTE: After you have completed both steps in the Sync Process, we recommend you ONLY add assignments in i-GB and then manage the attachments, images, etc. in Google Classroom.
You can add assignments in i-GB, then add them to Google Classroom 2 different ways.
For further instruction on how to add an assignment for a specific Section, click here.
For further instruction on how to add an assignment from a Lesson Plan, click here.
Google® is a registered trademark of Google Inc. Use of this trademark is subject to Google Brand Permissions.