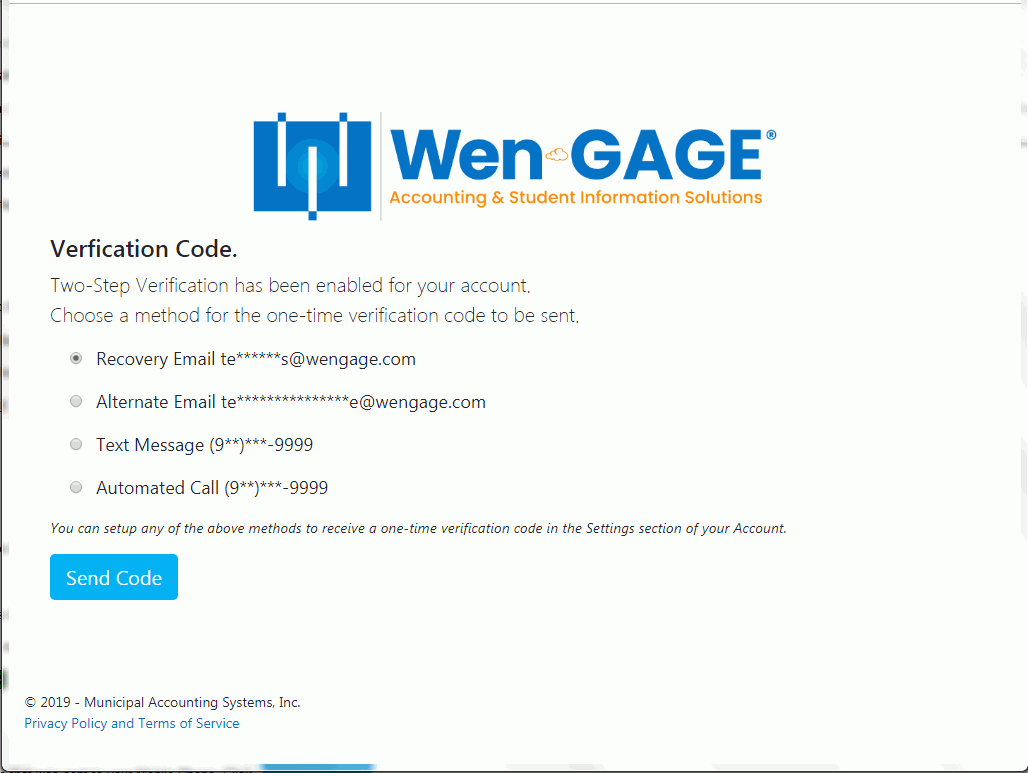link.
link.
 link.
link.
The Manage Account Screen will appear.
Click the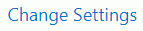 link.
link.
The Settings Screen will display according to how you set it up whenever you first logged in. If you have Account Recovery enabled, but not Two-Step Verification, the screen will appear as:
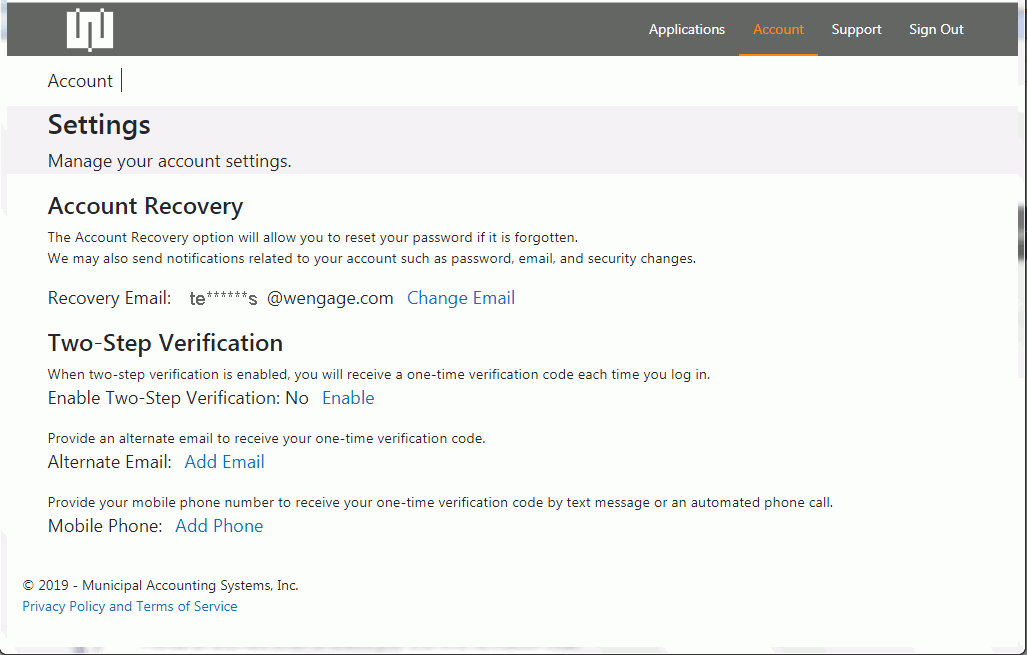
Input specifications are as follows:
Recovery Email: Your account recovery email will display here. Click the Change Email link if you want to change your Recovery Email. If the Wen-GAGE security administrator has required Account Recovery for your account, you cannot disable it.
Enable Two-Step Verification: When two-step verification is enabled, you will receive a verification code each time you login through the method you choose after you enter your Username and Password.
Click the Enable link to enable two-step verification.
Check the Enable Two-Step Verification Check Box to enable Two-Step Verification.
Click
 .
.
You will be taken back to the Settings Screen.
If you do NOT enter an Alternate Email and/or Mobile Phone, the system will send your verification code to your Recovery Email.
Alternate Email: Click the Add Email link to provide an alternate email to receive your one-time verification code each time you login.
Enter your alternate email.
Click  .
.
Enter the verification code that was sent to
your Alternate Email. Click 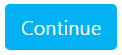 .
.
Mobile Phone: Click the Add Phone link to provide a mobile phone number to receive your one-time verification code by text message or an automated phone call.
Enter your mobile phone number.
Click  .
.
Enter the verification code that was sent to
your Mobile Phone. Click 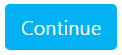 .
.
If you have Two-Step Verification enabled, the screen will display (depending on how you have setup your Two-Step Verification) as below each time you login: