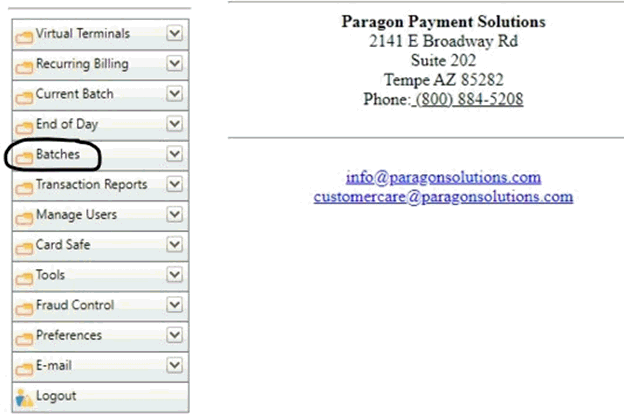
The reconciliation process has 4 steps:
Pull the current batch deposits from the Paragon site to compare with the receipts in WenGAGE.
Verify the payments processed through Paragon match the receipts in WenGAGE.
a. Lunchroom Payments: LR Admin/Tools/Online Payment Reconciliation
b. Fines/Fees: Student Information/LEA Tools/Online Payment Reconciliation
Deposit the payments.
a. Lunchroom Payments: LR Admin/Tools/Deposit LR Payments
b. Fines/Fees: Student Information/LEA Tools/Deposit Fees
Add the Convenience Fees to the Receipt in the Treasurer application.
Step 1-Pull the deposits from the Paragon site to compare with the receipts in WenGAGE.
From the Paragon site:
1. Click Batches on the left-hand side of the screen.
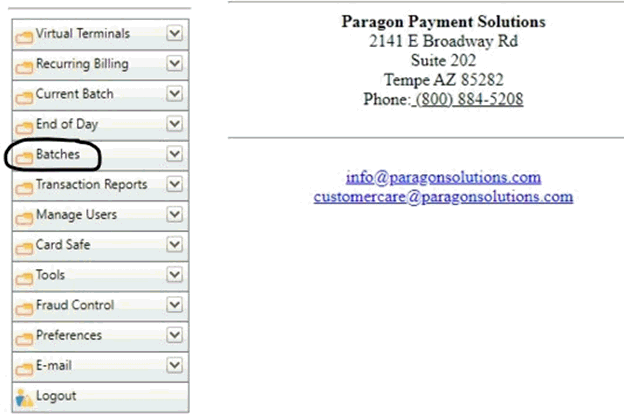
2. Click Credit.
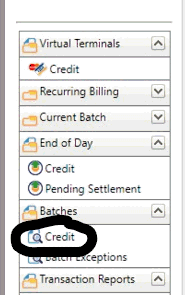
3. Enter the Date Range.
4. Click Submit.
5. The batch deposits made to your account will display.
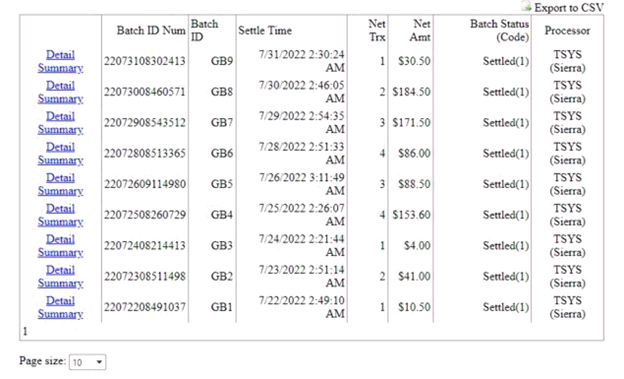
6. Click the Detail Summary Link to view the transactions for the deposit.
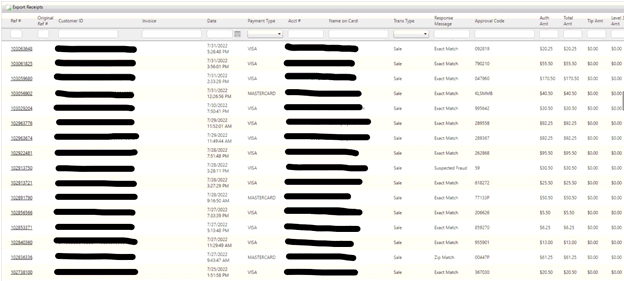
Step 2-Verify the payments processed through Paragon match the receipts in WenGAGE.
From the Lunch Room Administration application, click the Options Menu/Tools/Online Payment Reconciliation.
OR
From the Student Information application, click the Options Menu/LEA Tools/Online Payment Reconciliation.
Input specifications are as follows:
Begin Date: Enter the Begin Date of the receipts from Paragon that you want to verify.
End Date: Enter the End Date for the receipts from Paragon that you want to verify.
NOTE: Until you feel comfortable with this process, we recommend you use the same Begin Date and End Date to pull the receipts one day at a time.
Click Find Payments.
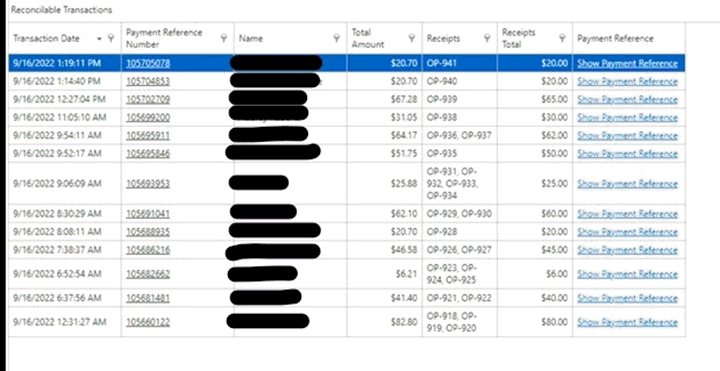
NOTE: If you click the Show Payment Reference Link, the details of the payment will display.
If you have a deposit that displays in Paragon but is not credited to the student’s account in WenGAGE, the receipt column will be blank for that student. To add a receipt for this student, click the Show Payment Reference Link and then click Create Receipts. The system will create an Online Payment receipt for the student’s account as of the current day. (NOTE: Verify the reason the receipt was not posted to WenGAGE before adding. For example, if the reason was due to insufficient funds, you do not want to add that as a receipt because the payment was declined.)
Step 3-Deposit the payments.
From the Lunch Room Administration application, click the Options Menu/Tools/Deposit LR Payments.
OR
From the Student Information application, click the Options Menu/LEA Tools/Deposit Fees.
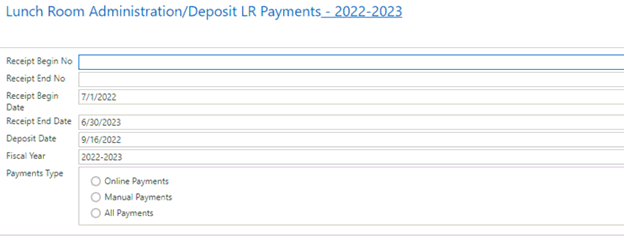
Input specifications are as follows:
Begin Receipt No and End Receipt No: Leave the Receipt Begin No and End No blank to deposit all receipts for the Date Range you will enter below. If you want to deposit only receipts within a range, enter the appropriate receipt numbers.
Receipt Begin Date and Receipt End Date: Enter the Receipt date range for the receipts you want to deposit.
Deposit Date: This is the date Paragon deposited the money to your bank account.
Payments Type: Select the payment type you want to include in this deposit.
Click Deposit Fees.
Print the result log and verify all receipts were deposited into the Treasurer application. Next, provide a copy of the result log to your Treasurer so step 4 can be completed.
Step 4-Add the Convenience Fees to the Receipt in Treasurer.
From the Treasurer application, click the Receipt Maintenance Quick Access Button.
Select the Fund in which you want to work.
Locate the Receipt.
Click View.
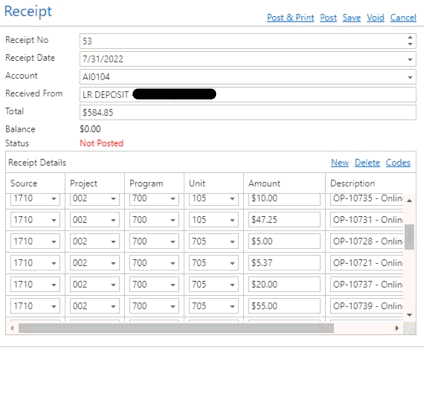
Click New next to the Receipt Details Grid.
Enter the classification codes and the amount for the convenience fees.
NOTE: Enter Convenience Fees in the Description Field.
Change the Receipt Total to zero out the Balance.
Click Post and Print.