
To access Record Scores, click the Scores Quick Access Button on the Navigation Bar.
The Record Scores Page will appear:

Use the Section Slider to select the Section for which you would like to record scores.

You can view the Scores Page by Month, Week or Session.
To change the view, click the Drop Down List Box.

The date for the Assignments displays at the top of the grid.

If there are multiple Assignments for a date, they will all display under that date header.
The Assignment Type displays above the Assignment Names.
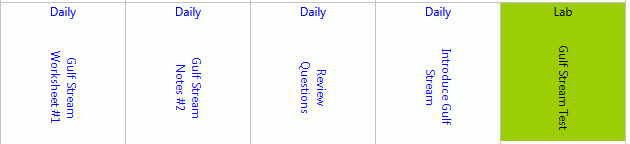
If you color coded the Assignment Types in Lesson Plans/Manage Section Groups, they will display accordingly.
For this example, the Daily Assignments display in blue and the Lab displays in Green.
If an Assignment has not been attached
to the students,  will display in the Score Field.
will display in the Score Field.
This allows the Instructor to enter Assignments in advance without the Assignments displaying in the Guardian or Student Portals, or affecting the students' grades.
Note: If N/A displays in the Score Field, the Instructor is unable to write a comment for the Assignment.
To attach
the Assignment to ALL students, click  .
.
To attach
the Assignment and enter a score for ONE student, simply highlight  in the Score Field and then enter the Score.
in the Score Field and then enter the Score.
You can
record all possible points for the Assignment by clicking  . (The total possible points for
the Assignment displays next to the APP Button.)
. (The total possible points for
the Assignment displays next to the APP Button.)
To enter scores (not all possible points) for every student, attach the Assignment and then enter the Scores. After you enter a Score, press the Enter Key on your keyboard to move quickly down the Score Column.
The Application automatically saves the
scores and updates the student averages after each Score you enter. However,
you will not be able to view the updated average until you click  or
exit the Record Scores Page and come back. If you enter a Score that changes
the letter grade, the grade will display with a line through it.
or
exit the Record Scores Page and come back. If you enter a Score that changes
the letter grade, the grade will display with a line through it. 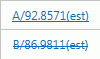
If you make a mistake or need to edit a score, simply click in the Score Field and enter the correct one.
If a Score is entered for an Assignment
and it is higher than the possible points, the field will display in green.

If a zero is entered for a student's score,
the field will display in red. 
To enter an Incomplete for an Assignment,
enter "I'. The field will display in yellow. 
Note: An Incomplete Assignment does not have an effect on the student's average. However, the Incomplete Column in Student Summary will display what the student's average would be if it were figured as a zero.
To enter
a comment for the assignment, click ![]() next
to the student's score.
next
to the student's score.
The Score Comment Form will appear:
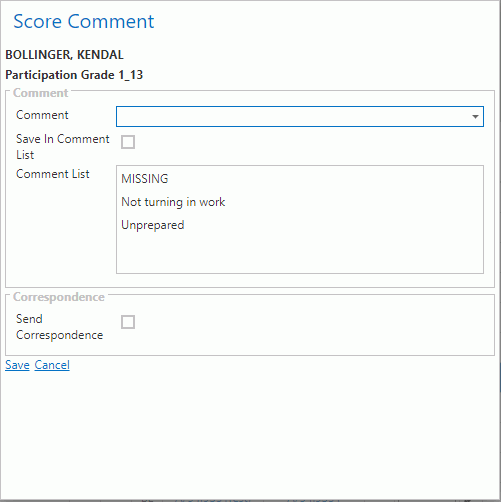
Comment: Enter a comment or use the drop down list box to select a previously saved comment.
Check 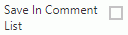 to save the Comment
you entered in the Comment List to be used in the Comment Drop Down List
for later use.
to save the Comment
you entered in the Comment List to be used in the Comment Drop Down List
for later use.
If you want to send an email to the Student's
Guardian or Student, check 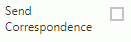 .
.
Email Guardian: Check the Email Guardian Check Box.
Note: This option is only available if an e-mail address has been entered (by your SI Administrator) for the Guardian.
Email Student: Check the Email Student Check Box.
Note: This option is only available if an e-mail address has been entered (by your SI Administrator) for the Student.
Click
 .
.
Now ![]() will display next to the student's
score.
will display next to the student's
score.
Click ![]() to view the comment for the Student's Score.
to view the comment for the Student's Score.
NOTE: The Comment that displays in the Comment Field is the Note entered for the Student's Score. If you send correspondence, this is the Note the Guardian or Student will see in the email.
To view an analysis for the entire class's
grades for a specific Assignment, click  . The Assignment
Analysis Screen displays the students' performance statistics for the
specific Assignment.
. The Assignment
Analysis Screen displays the students' performance statistics for the
specific Assignment.
The Assignment Analysis Screen will Appear:
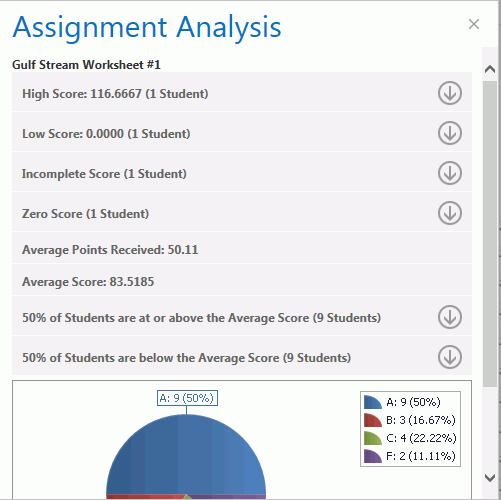
The pie
chart shows the statistics for the letter grades given for the Assignment.
To view the Student(s), click the  .
.